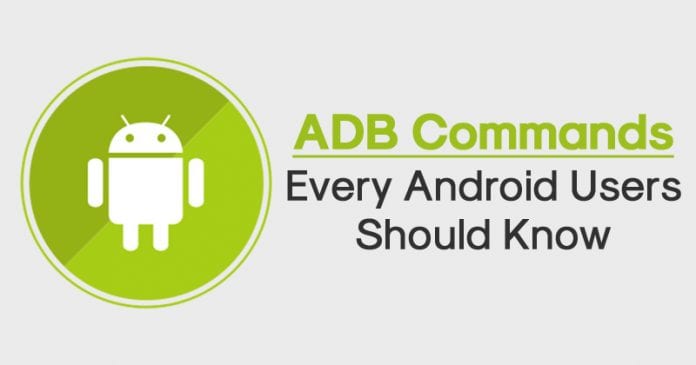

Usually, Android users believe that developers only use ADB commands, however, it’s a myth, and even a non-developer can use few Android Debug Bridge commands at ease. In this article, we have shared few best ADB commands that will help you to be more productive. So, check out the few best ADB Commands.
Well, if you have been using Android for a while, then you might be familiar with the Android Debug Bridge (ADB). ADB is indeed an excellent tool for an Android developer which helps the users to perform various actions via commands. ADB is a way to command your phone to some tasks.
Usually, Android users believe that developers only use ADB commands, however, it’s a myth, and even a non-developer can use few Android Debug Bridge commands at ease. Therefore, in this article, we have decided to list down few best adb fastboot commands that will help you to be more productive. So, check out the ADB Commands list.
15 Best ADB Commands Every Android Users Should Know
#1 Start ADB Server
Well, before executing some cool commands, you need to start the ADB Server. Once you start the ADB Server, you can interact with your Android device. However, make sure to connect your Android device to the computer before starting the ADB Server. You can enter the following command to Start ADB Server.
adb start-server
#2 List all Connected Devices
Well, after connecting Android devices, users should know whether the ADB bridge is working or not. To confirm that, users need to check whether the connected devices are showing on the ADB or not. So, users just need to enter the following command to list connected Android devices.
adb devices
#3 Know the Current State of the device
Well, this command is useful when the touch response of your Android device is not working. Through this command, you will be able to know whether your device is in offline, bootloader or in device mode. For a normal state, you will see Android state as ‘Device’. Here’s the adb command that you can use
adb get-state
#4 Get Android’s Serial Number
Well, Android has few apps which tell the serial number. However, most of the apps need root access to work. Since not everyone has a rooted device, using an adb command to know the serial number sounds nice. This command will let you know the device serial number of the connected device.
adb get-serialno
#5 Create Full Backup
Well, Android provides users with lots of option to create a full backup of your smartphone. However, these backups are usually stored on phone storage. So, if you choose to reset your device for any reason, all your backups will be removed. However, with the below android shell commands, you can create a backup of your smartphone directly on your computer.
adb backup -all -f /backup/location/file.ab
#6 Restore Backup
After creating a backup, its time to know how to restore. Well, restoring the backup to the phone via ADB commands is super easy, and you just need to enter the command given below. Make sure to change the ‘backup-file-location’ with the location where you backup has been saved.
adb restore backup-file-location
#7 Installing Multiple Apps
Well, if you are trying to install one or two apps, then manual installation is the best way. However, if you have more than 20 apps to install, then you need to take the help of ADB. With the help of ADB, you can easily install multiple Apk files on your Android smartphone.
You can use the adb devices command given below to install multiple apk files at once on Android.
for %f in (folder-path*.apk) do adb install "%f"
Make sure to change the ‘Folder-path’ with your file destination.
#8 Uninstall App
Well, there some bloatwares that doesn’t uninstall unless you root your device. However, you can uninstall those system apps through adb commands. So, to uninstall an app, you need to execute the following command. However, make sure to replace the “package-name” with the actual package.
adb uninstall package-name
#9 Record Screen
Well, you will find tons of screen recorder apps on the Google Play Store. These screen recording tools often come with few bugs, and it annoys a lot by showing ads. Moreover, third-party screen recorders put watermarks on your recorded videos. However, all hassles end with ADB. You can use ADB to record your Android screen. You just need to enter the following command given below to record screen without using an app.
adb shell screenrecord folder-path/filename.mp4
Make sure to change the ‘Folder-path’ and ‘filename’ before executing the command.
#10 Get System Information
Well, developers use a shell command known as dumpsys to grab system information. You can also use the same command to get detailed information about your smartphone’s system. The command also throws lights on the hardware information as well. You need to enter the following command to get system stats and info.
adb shell dumpsys | grep "DUMP OF SERVICE"
Well, the above command will list out all commands that you can use with dumpsys to grab information. You can later use those command to get the most accurate hardware or software information.
#11 Take Screenshots
Well, just like Android screen recording, you can also use ADB commands to take a quick screenshot. If your smartphone doesn’t come with a built-in screenshot taker, then you don’t need to install any third party app. You need to use the following command to take a screenshot on your Android.
adb shell screencap -p "/path/to/screenshot.png"
Make sure to replace the “/path/to/screenshot” with your destination path before executing the command.
#12 Reboot Android Into Recovery Mode
If your Android fails to boot, you need to enter the Recovery mode. Normally, Android users need to use some key combination to reach the Recovery mode. However, there’s an ADB command available which can force your Android to reboot into Recovery mode. You can use the code given below to Reboot Android into Recovery Mode.
adb reboot-recovery
#13 Copy Files from Phone to Computer
Copying files from phone to computer is a rather easy process. However, if you still choose to use ADB Command for that, then you need to use the following command given below to copy files from smartphone to computer.
adb pull [source] [destination]
Make sure to replace the ‘Source’ and ‘Destination’ with actual file paths.
#14 Reboot Android Into Bootloader
There’s an ADB Command which forces the connected device to boot into the bootloader. Bootloader mode is pretty much similar to the fast boot mode. Here’s the command to boot your Android into Bootloader.
adb reboot-bootloader
#15 Stop ADB Server
Well, this is the final command which you need to enter after doing all your works. You need to enter the following command to stop the ADB Server that you have started in the very first step. You can enter the following command to Stop ADB Server.
adb kill-server
That’s it! These are some of the best ADB Command that a non-developer can execute. These commands will help you to control your Android device better. If you have any other command, then make sure to list it in the comment box below.


