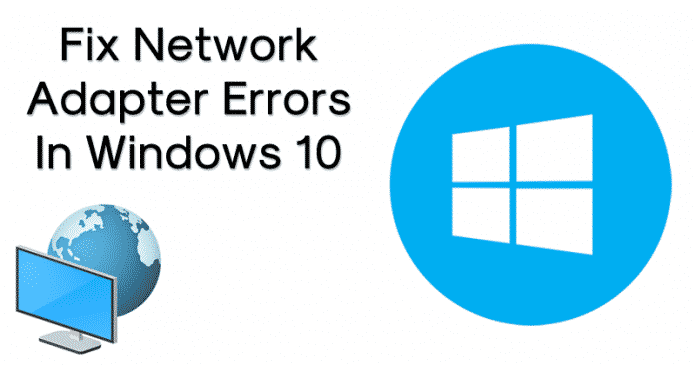

Windows users are getting this error message “Windows could not find a driver for your network adapter” while connecting to the internet. Here in this article, we are going to share the best few methods which would help you to fix every network adapter related errors.
Well, if you are using a Windows operating system for a while, then you will know that the operating system is full of bugs. You might have already dealt with BSOD errors, network errors, partitions errors, etc. Recently, Windows users have reported that they are getting Network Adapter error which is preventing them from connecting to the internet.
Windows users are getting this error message “Windows could not find a driver for your network adapter” while connecting to the internet. So, if you are also getting the same error message while connecting to the internet, then you have landed to the right webpage.
Here in this article, we are going to share the best few methods which would help you to fix every network adapter related errors. So, let’s check out how to fix ‘Windows could not find a driver for your network adapter’
#1 Restart the router
Well, this is the very first thing which you should do to fix ‘Windows could not find a driver for your network adapter’. Not just adapters, resetting the router can fix almost all network related issue. To Reset, turn off the router and unplug it for a few minutes then plug it again. Now, press the reset button on the router for about 20-30 seconds. That’s it, you are done! this will reset the router and will fix ‘Windows could not find a driver for your network adapter’ error.
#2 Use Network Troubleshoot
For those who don’t know, Windows 10 offers a built-in troubleshooting tool that can fix most of the Windows errors. Here’s how you can use Network Troubleshoot to fix network adapter and driver related problems.
Step 1. First of all, search for ‘Troubleshooter’ on the Windows 10 search bar and open it.
Step 2. Now you will see the ‘Troubleshooter’ page. There you need to click on ‘Internet Connections’

Step 3. In the next Window, select the option ‘Troubleshoot my connection to the internet’

Step 4. Now, wait for few seconds until Windows rTroubleshooter finds and fix the Network adapter error.

That’s it, you are done! This is how you can use Network Troubleshooter to fix Windows could not find a driver error from Windows 10 computer.
#3 Reinstall Network Driver
Well, corrupted or outdated network driver also leads to the ‘Windows could not find a driver’ error message. So, we need to reinstall or update the existing network driver to fix the error from Windows 10 computer.
Step 1. First of all, press Windows Key + R on your keyboard and it will open up the RUN dialog box. Now on the RUN dialog box, enter ‘devmgmt.msc’ and press ‘Enter’

Step 2. Now you will see the Device Manager page.
Step 3. On the Device Manager, find and expand the ‘Network Adapter’ option.

Step 4. Now right click on the current network adapter and then select the option ‘Uninstall’
That’s it, you are done! Now just restart your Windows 10 computer, and after the restart, you will get the latest network adapter driver.
#4 Using Command Prompt
If the methods mentioned above have failed to fix the ‘Windows could not find a driver for your network adapter’ from your computer, then you can follow this method. In this method, we need to use the Command Prompt to reset the entire network settings.
Step 1. First of all, right click on the Windows button and then select the option ‘Command Prompt (Admin).

Step 2. It will open the Command Prompt as an Administrator. You need to enter the following command and hit ‘Enter’
“NETSH WINSOCK RESET”

Step 3. Now command prompt will take a few seconds to complete the process. Once done you will be notified ‘Winsock reset completed successfully’
That’s it, you are done! This is how you can use the command prompt to fix Windows could not find a driver for your network adapter error message.
So, these are the four best methods that can fix the Windows could not find a driver for your network adapter from your Windows 10 computer. So, what do you think about this? Share your views with us in the comments.


