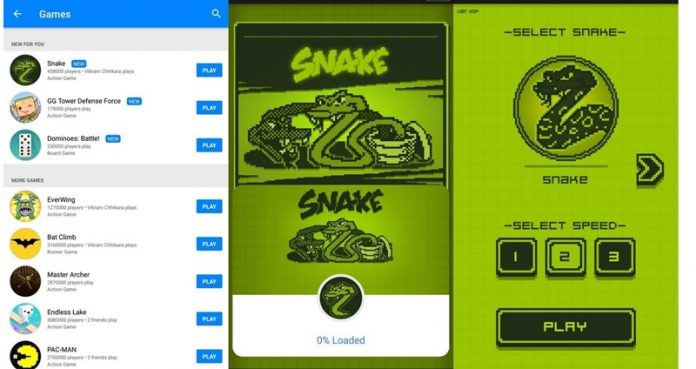Let’s have a look at the method to Install and run Android in VirtualBox using the two different ways that will help you run Android files on your Virtual box. If you are interested to know about the method to work with Virtualbox then read the whole information of this post. We believe that this would be more than enough for the introduction section of the post. It’s too easily using the simple guide that we had discussed just right below.
Virtualbox is the standalone environment for the Windows that let to run the other operating systems inside it without requiring it to be installed on the hard disk. This hence makes it really easy to try or even utilize the operating systems on the device through using the Virtual Box. Even the virtual environment can be set to run the operating systems from different devices like the Android OS. Android can be made to run inside the VirtualBox and the user just has to apply the perfect steps. Here in this article, we have written about the method or the steps through which the user can be able to install the Android in VirtualBox. If you are interested to know about the method to work with Virtualbox then read the whole information of this post. We believe that this would be more than enough for the introduction section of the post. So let’s get started with the main section of this post below!
Also Read: 25 Apps That Will Transform your Android
How to Install and Run Android On PC using VirtualBox
VirtualBox: This is the tool that will be helping to run the Android OS by creating a floating environment over the running operating system. It is available for Windows, MacOS, Linux, etc
The Android x86 ISO: This is the operating system installation file that will be made to run the Android OS inside the Virtualbox.
Also Read: Top 20 Best Utility Apps For Rooted Android Devices
# Setting up the VirtualBox:
- Simply ahead and start up VirtualBox, at that point tap the “New” catch to creating another virtual machine.
How to Install Android in VirtualBox
- Name the virtual machine whatever you’d like, at that point select “Linux” as the sort and “Linux 2.6/3.x/4.x (32-bit)” as the adaptation. Snap Next.
How to Install Android in VirtualBox
- For memory, I’d give it 2048MB, particularly in case you’re utilizing a 32-bit work of Android. In the event that you’re utilizing a 64-bit manufacture, don’t hesitate to use as much as you need. Once you’ve set the sum, click Next.
How to Install Android in VirtualBox
- Snap the option “Make” to begin constructing your virtual machine. For hard plate compose, abandon it set as VDI.
- Leave the hard circle estimate set as Dynamically Allocated, which will enable the virtual hard plate to develop as required.
How to Install Android in VirtualBox
- On the subsequent stage, you can pick out of the chance to top the virtual machine out at—despite the fact that it will progressively resize, it won’t be permitted to become past the size you characterize here. Pick whatever size will work best for your framework. I’m leaving this at 8GB.
How to Install and Run Android On PC using VirtualBox
- Tap on the Create option finally.
#Installing Android in VirtualBox:
- With your machine all set up, feature it and tap on Start at the best.
- At the point when the machine begins up, direct it toward the Android ISO you downloaded. It ought to enable you to pick this when you fire it up, however in the event that not, tap on Devices Optical Drives Choose Disk Image and select your Android ISO. At that point utilize Machine Reset to restart the virtual machine.
How to Install Android in VirtualBox
- Once the virtual machine stacks the ISO, utilize the console to look down to “Introduce ” and press enter. This will begin the Android installer.
How to Install Android in VirtualBox
- Pick “Make/Modify” segments. On the GPT screen, simply pick “No.”
How to Install and Run Android On PC using VirtualBox
- On the circle utility screen, select “New.”
- Make a Primary circle and enable it to utilize the whole virtual hard plate space you picked before. For this situation, it’s 8GB. This ought to be chosen as a matter of course.
- Hit Enter on the “Bootable” alternative to make the segment bootable, at that point pick “Compose.” Tap Enter.
How to Install Android in VirtualBox
- You should type “yes” and tap Enter on the accompanying screen to confirm you need to compose the parcel table to the plate.
How to Install Android in VirtualBox
- When it’s done, feature the Quit alternative and tap Enter.
- Select “ext4” to organize the segment and feature Yes and tap enter the following screen to confirm.
- Select the segment you just made to introduce Android on and tap Enter.
How to Install and Run Android On PC using VirtualBox
Also Read: Top 15 Best Apps To Block Calls On Android 2018
Finally, after reading this post you have got to know about the method through which the Android can be installed in VirtualBox. This is easy to follow up the method in this article as we have written the data in the easy to read manner. Those who are seeking to run the Android in Virtualbox can now be able to do that through this simple method. Hope that you would have liked the information in this post, if it is so then please share it with others too. If you have any queries related to this post then you can write to us by using the comments box given below. Your indulgence in our writings is our priority and we keep on improving based on your opinions. At last yet nevertheless thanks for reading this post!