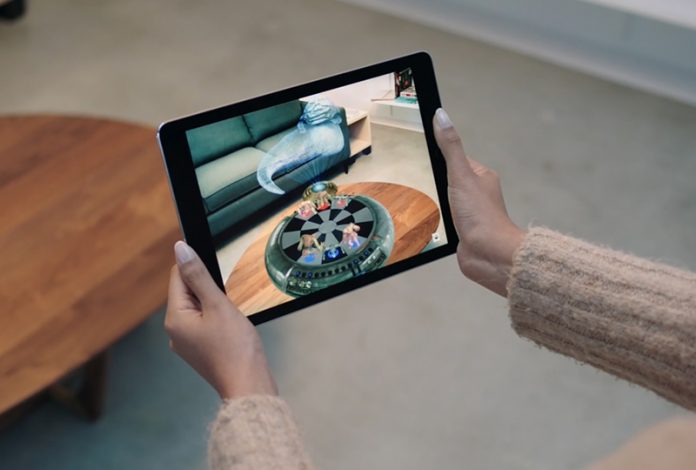Let’s have a look at the method to Send Live Photos As GIFs in iOS 11 with the simple trick that will help you to easily share your favorite GIF images with your friends. So have a look at complete guide discussed below to proceed.
iPhone manufacturer Apple introduced one camera and images related feature in the iPhone 6s named Live Photos. At that time the users don’t respond well to this all new feature as the users thought that these Live images are not a better option. In the Live Images, the camera clicks the 3 seconds clips generally that are comparatively a GIF only. This feature could have become the better alternative to the GIFs but one barely done mistake by the manufacturers left it ranked low, it is the inability to transfer these files alike. Once the user tends to transfer the Live Image to any other device or to anyone else, the image embed to flat and simple images only! Fortunately, there is a method through which the users could share these Live Photos and hence grasp it benefits, without any alterations talking place in the file. Here in this article, we have written the method about sending the Live Photos through the iOS 11. If you wish to know about this method then please read out the article below!
Also Read: How to Completely Customize Your iPhone
Note: The sharing of this Live Photos in the iPhone is just restricted to Mail App only. We could only wait for the further updates to this features making it fully functional with all other apps too.
Also Read: How to Print to a Windows Connected Printer from MAC
How to Send Live Photos As GIFs in iOS 11
The method is quite simple and easy and you just need to follow the simple step by step guide discussed below to proceed. So follow the below steps to proceed.
Also Read: How to Record Screen in iOS 11
Steps To Send Live Photos As GIFs in iOS 11:
#1 The Apple have implemented a number of edit tools for the Live Photos and these tools help users to change various aspects, apply effects and edit these sort of images completely. Certainly, some of the tools meant for the Live Photos could be easily used to Share these images as GIFs. Now starting up with the method we will be using the Live Photo tools only. So, first of all, open up the Live Photo you wish to share and then Swipe Above on the screen.

#2 After the above step you will notice that the new screen pop up. This is the Live Photo edit screen that contains many tools for its editing. Apply the Loop or the Bounce effect to your Live Photo using the effects toggle inside the edit screen. This is necessary to apply this effect because it helps to convert the Photo into a GIF style image.

#3 Further in this step you just need to tap on the share icon. This is to share your Live Photo. Through the list of apps that show up on clicking the share icon, find the stock Mail app and select it. Simply start to share the Live Photo after setting the size options and some other options. Click on the Send button to finalize the sharing with your selected details.

#4 The mail app automatically converts the Live Photo to the GIF shop from here you just need to do nothing but wait for the completion of sharing. That’s all!

#5 To share the Live Photo on WhatsApp in iOS 11, select Photos and Video Library option for sharing. 3D touch on the Live photo from the album that appears. Swipe above on the next screen and you will notice free options arose in the screen. These options will be Consisting of Share as GIF option too. Just select that option so as to share your Live photo as a GIF image file. The Photo will then be shared to your selected contact!
Also Read: Best Hidden iPhone Secret Codes 2017
So this was the method through which iPhone users owning iOS 11 devices could easily share the Live Photos clicked by them. We believe that this feature is really good and gives the sense of depth inside the images. Considering the ability of this feature it’s good to say that in the future the users will surely give it a huge play. If you have any of the suggestions regarding this feature and even about this article then please go to the comments box and write it all!