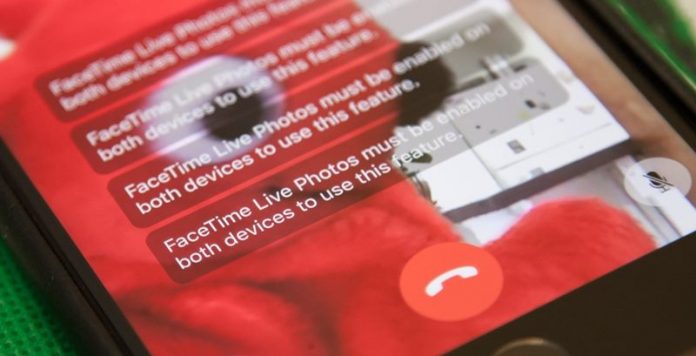

Learn How to Take or Disable Live Photos During a Video Call in Facetime on your ios device using simple settings that will help you to better capture your moments. So have a look at complete guide discussed below to proceed.
In this article, we will be talking about the Facetime which is the popular video calling app on the iOS or the iPhone devices. This extremely simple but amazingly intellectual app knows all the things that you may need so as to kick-start your joyful experience over the live chat, and users are also enabled to capture the static images of the instants where the video call have some great expressions. You know what all we are talking about, and more often you also might be knowing about the method of taking the screenshots over the Facetime. The process is simple, click on the volume up button and the power button simultaneously. This can be different for the alternate devices but it will be present in every other device. Now you know that this screenshot function is all lazy actions that take lots of time to act, and through this time you can loose your better clips. Knowing this the Facetime have added the live photos action inside their video calling interface that allows the users to quickly take the screenshot of the videos. Here in this article, we are going to describe you about the method through which you can either utilize the live photos inside the video call on the face time or just stop the feature at all. Carry on reading this article till the end so as to learn the ways!
Also Read: Top 10 Best iPhone Apps For College Students
How to Take or Disable Live Photos During a Video Call
Requirements:
This is to be noted that for utilizing this feature of live photos on the Facetime, both the caller as well as you need to have the iOS 11 or the macOS High Sierra running on their devices. If this is not fulfilled then you would not be able to capture the live photos inside the video calls on Facetime.
Also Read: How To Run Android and iPhone Apps on your PC
Steps to Take or Disable Live Photos During a Video Call:
#1 It is extremely simple to take the live photos during the live video call on the Facetime, as there is a shutter button placed on the bottom side of the phone through which you could be able to capture any good moment as a live photo. The saved photo will be placed in your live photo gallery. Better to know that when you will take the live photos then your Facetime will show you the message that the live photo was taken and on the other side caller the same message will be conveyed.
#2 You may want to disable the live photos feature on the Facetime for any some reason and therefore the developers have already implemented the way to do so. Any user can easily stop the live photos option inside the Facetime through going to the Facetime settings inside the Device Settings and hence switching off the toggle there. The Toggle button will be named Facetime only.

#3 This feature is available for the iOS 11 and macOS High Sierra users till now but in the future other platforms might get the opportunity to share this feature. Although the work of this feature is already hidden there in the hard buttons of the device as the touch is always faster than switching through buttons so you can use this smart feature more easily.
Also Read: Best iPhone Apps For Developers or Programmers
FInally, you have now read the whole article from where you have grasped the total knowledge of utilizing the live photos function inside the Facetime so as to quickly and instantly take the static images of the actions happening during your video calls. The process is extremely easy and we are really thankful to the face time developers that they have made it. More probably each and every user would be able to learn its usage easily, while if it is found to be difficult to anyone then they can get the way through the above-provided method. Yet if the users are having still more complexities than they could grab our further support through pasting their issues inside the comments box. For all other users that are satisfied by the method we just hope that you would have liked the information inside this article, so if you do then please share your views regarding it!


