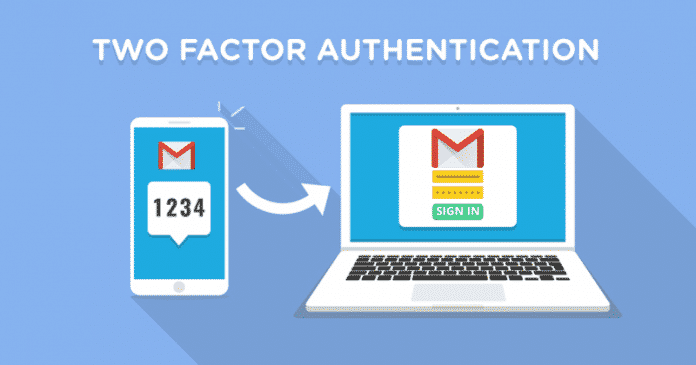

We all know very well that hackers now rule the internet, no matter how strong your security implementation is, as hackers will always find a way to hack into your very precious accounts. Hence, today here in this awesome tutorial we will show you how to enable or turn on the well-known 2-Step Verification for Gmail and Google account.
How To Turn On 2-Step Verification For Google Gmail
Everyone knows very well that hackers now rule the internet, no matter how strong your security implementation is, as hackers will always find a way to hack into your very precious accounts.
However, there are several online platforms that offer a system of two-factor authentication simply to fight the most against piracy in user accounts. Now, many of you might be thinking that what is two-factor authentication? Don’t worry, as here in this tutorial we will tell you what it is, basically, It is a security system that consists, as a general rule, of sending a code or password to the user through SMS or by e-mail. Once you receive the secure OTP or code simply you have to put it on your account simply to sign in.
Also Read: Top 25 Coolest Notepad Tricks, Hacks Commands 2019
As we all know very well that nowadays user-based authentication and password remains the most commonly used method for online services. However, if your credentials are discovered, any user can easily access or hack your crucial information.
Hence, to increase the security in your account, nothing better than enabling 2-Step Verification, which is also known as two-factor authentication as we told earlier.
With the well-known security system, of course, 2-step verification, you add an extra layer of security on your account. As once you set up this well-known and almost unhackable security system, every time you authenticate or sign in your account, you will receive an OTP or code on your smartphone simply to confirm the authentication to successfully sign in to your account. Hence, now without wasting much time let’s get started and explore the tutorial mention below how to turn on 2-step verification for Google Gmail.
How to Turn On 2FA or 2-Step Verification for Google Gmail
- First of all access your Account Settings here.

- Then simply click on the Security in the menu on the left side and then search for 2-Step Verification.

- Now simply scroll down a little then turn on the 2-Step Verification option.

- Once you activate the option now you will receive all the information regarding your sign in (now you will know the strength of this security feature, even if someone obtains your password it will be not enough to access your account).
- Now you will get this window mentioned below.

- Now Google will ask you to enter the mobile phone number to which Google will send the authentication or OTP code for each session or sign in. (Note: The user can receive the code by Text Message or via call).

- After the above step now you will get a code or OTP in your mobile via SMS or call whatever the mean you have selected.
- Now simply put the code that you received from Google via SMS or Call to activate the 2Step Verification security system on your Gmail and Google account.

- That’s it now you are done.
After seeing all this tutorial step by step the configuration will become quite simple for you and the most important thing is that this feature is undoubtedly an important security system through which anyone can simply add an extra layer of security on their Google account. And not only that as after activating this security system on your account, whenever you will try to sign in to your account this security feature will simply inform you about the location and device via which your account is accessed.
Also Read: Top 25 Ultimate Hidden Tricks and Features Of Android
Hence, if you do not yet have activated the 2-Step Verification security system in Gmail then do not delay or hesitate to activate it now simply to add an extra layer of security on your Google account. So, what do you think about this? Simply share all your views and thoughts in the comment section below. And if you liked this tutorial then do not forget to share this tutorial with your friends and family.

