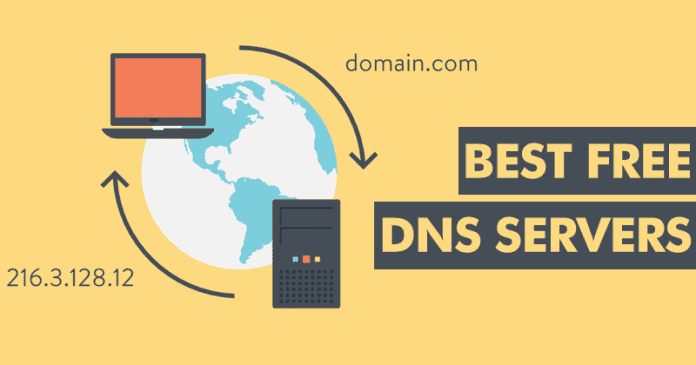

Today in this awesome article we will simply teach you to change your default DNS simply to increase your browsing speed, and not only that even we will also present an awesome list in which we will show you 20 free DNS (Domain Name System) servers simply to browse faster.
Top 20 Best Free And Public DNS Servers Of 2018
Have you ever tried to change the DNS simply to browse faster? If no, then today in this article we will teach you to do so, and not only that even we will also present an awesome list in which we will show you 20 free DNS (Domain Name System) servers simply to browse faster.
As when we type an address of a website on the URL bar of a browser, it simply sends a request to the DNS (Domain Name System) server of the Internet operator simply to resolve the IP (Internet Protocol) address which is assigned to that domain name.
Now, once the IP (Internet Protocol) address is obtained, another request is sent to that same IP (Internet Protocol) simply to obtain the necessary data to present the respective web page.
Also Read: How To Setup PD-Proxy and Use Free Internet
Basically, web browsing simply works like this, as whenever you visit a certain website, again this whole process gets repeated. However, in some cases, the operator’s own DNS (Domain Name System) server can make this process little slow. Hence, For this reason, it is common to use other DNS servers simply to speed up the interpretation of the IP address referring to a certain domain name and thus it helps to increase the browsing speed. So, now without wasting much time let’s get started and explore this awesome list that we mentioned below.
- Primary DNS Server: 8.8.8.8
- Secondary DNS Server: 8.8.4.4
Comodo Secure DNS
- Primary DNS Server: 8.26.56.26
- Secondary DNS Server: 8.20.247.20
FreeDNS
- Primary DNS Server: 37.235.1.174
- Secondary DNS Server: 37.235.1.177
Alternate DNS
- Primary DNS Server: 198.101.242.72
- Secondary DNS Server: 23.253.163.53
Dyn
- Primary DNS Server: 216.146.35.35
- Secondary DNS Server: 216.146.36.36
DNS.WATCH
- Primary DNS Server: 84.200.69.80
- Secondary DNS Server: 84.200.70.40
Cloudflare
- Primary DNS Server: 1.1.1.1
- Secondary DNS Server: 1.0.0.1
GreenTeamDNS
- Primary DNS Server: 81.218.119.11
- Secondary DNS Server: 209.88.198.133
Norton ConnectSafe
- Primary DNS Server: 199.85.126.10
- Secondary DNS Server: 199.85.127.10
Hurricane Electric
- Primary DNS Server: 74.82.42.42
- Secondary DNS Server: N/A
Level3
- Primary DNS Server: 209.244.0.3
- Secondary DNS Server: 209.244.0.4
Neustar Security
- Primary DNS Server: 156.154.70.1
- Secondary DNS Server: 156.154.71.1
OpenNIC
- Primary DNS Server: 23.94.60.240
- Secondary DNS Server: 128.52.130.209
OpenDNS Home
- Primary DNS Server: 208.67.222.222
- Secondary DNS Server: 208.67.220.220
Quad9
- Primary DNS Server: 9.9.9.9
- Secondary DNS Server: 149.112.112.112
Yandex.DNS
- Primary DNS Server: 77.88.8.8
- Secondary DNS Server: 77.88.8.1
SafeDNS
- Primary DNS Server: 195.46.39.39
- Secondary DNS Server: 195.46.39.40
puntCAT
- Primary DNS Server: 109.69.8.51
- Secondary DNS Server: N/A
Verisign
- Primary DNS Server: 64.6.64.6
- Secondary DNS Server: 64.6.65.6
UncensoredDNS
- Primary DNS Server: 91.239.100.100
- Secondary DNS Server: 89.233.43.71
What is a primary DNS server and a secondary DNS server?
Basically, let me clarify one thing that the primary DNS (Domain Name System) server is the preferred DNS (Domain Name System) and the secondary is the alternate DNS (Domain Name System).
By inserting both in the configuration of the network adapter clearly means that you are simply adding a layer of redundancy, simply because, if an error occurs in one, the other one will simply start its work.
In addition to the third-party DNS (Domain Name System) servers that are searched to offer faster browsing, are also searched to avoid registering the activity in web browsing and accessing websites blocked by the operator.
However, one thing we all have to keep in our mind that they all not provide faster web browsing, as some of them can simply allow you to avoid listing activity. Therefore, it is convenient to read all the details about the server that you want to use.
How to find the best DNS and what to look for in them?
To find the best DNS (Domain Name System) we have several types of tools like the Namebench which is available for the tech giant Microsoft’s Windows, the tech giant Apple’s Mac, and Linux as well, as we told earlier in this para that this tool will simply help you to find the best DNS for your network connection. Second, we can simply use the well-known DNS Jumper tool, as it is one of the best tools that are currently available on the Internet to quickly modify the configuration.
At the time of opting for the DNS servers, we will address, in addition to speed, other issues as well, as for example, we will also have to search if the responsible company keeps records or not of the visited addresses and if it sells that information to third parties or not. And not only that even we also have to look for the security to know if it has DNSSEC and DNSCrypt.
Also Read: How To Find Out The Current DNS Server You Are Using
How to change DNS in Windows, Linux, and macOS?

Changing the DNS of our operator by any of the third-party DNS is really simple. For this, we will follow these steps according to the operating system that we have. In case you want to change them at the router level, and apply to all computers and connected devices, we give you the keys at the end.
Steps for Microsoft Windows:-
- Configuration
- Network and Internet Settings
- Change adapter options
- Right click on the adapter and then select Properties
- Then simply select the Internet Protocol version 4 (TCP/IPv4) and then select Properties
- Activate Use the following DNS server addresses
- Now simply complete with the chosen DNS
Steps for macOS:-
- System preferences
- Net
- Select the connection in use and then simply click on Advanced
- Now navigate to the DNS tab, then simply press the + button and now simply add your desired DNS
Steps for Linux:-
- First, go to System
- Then select preferences
- Now select the Network connections
- After that simply select connection and press on the sprocket
- Now simply modify DNS in the IPv4 section
These are our best DNS recommendations for you. Hence, as a suggestion, we recommend you to use and try some of these alternatives simply to find one that meets your expectations. So, what do you think about this list? Simply share all your views and thoughts in the comment section below.




